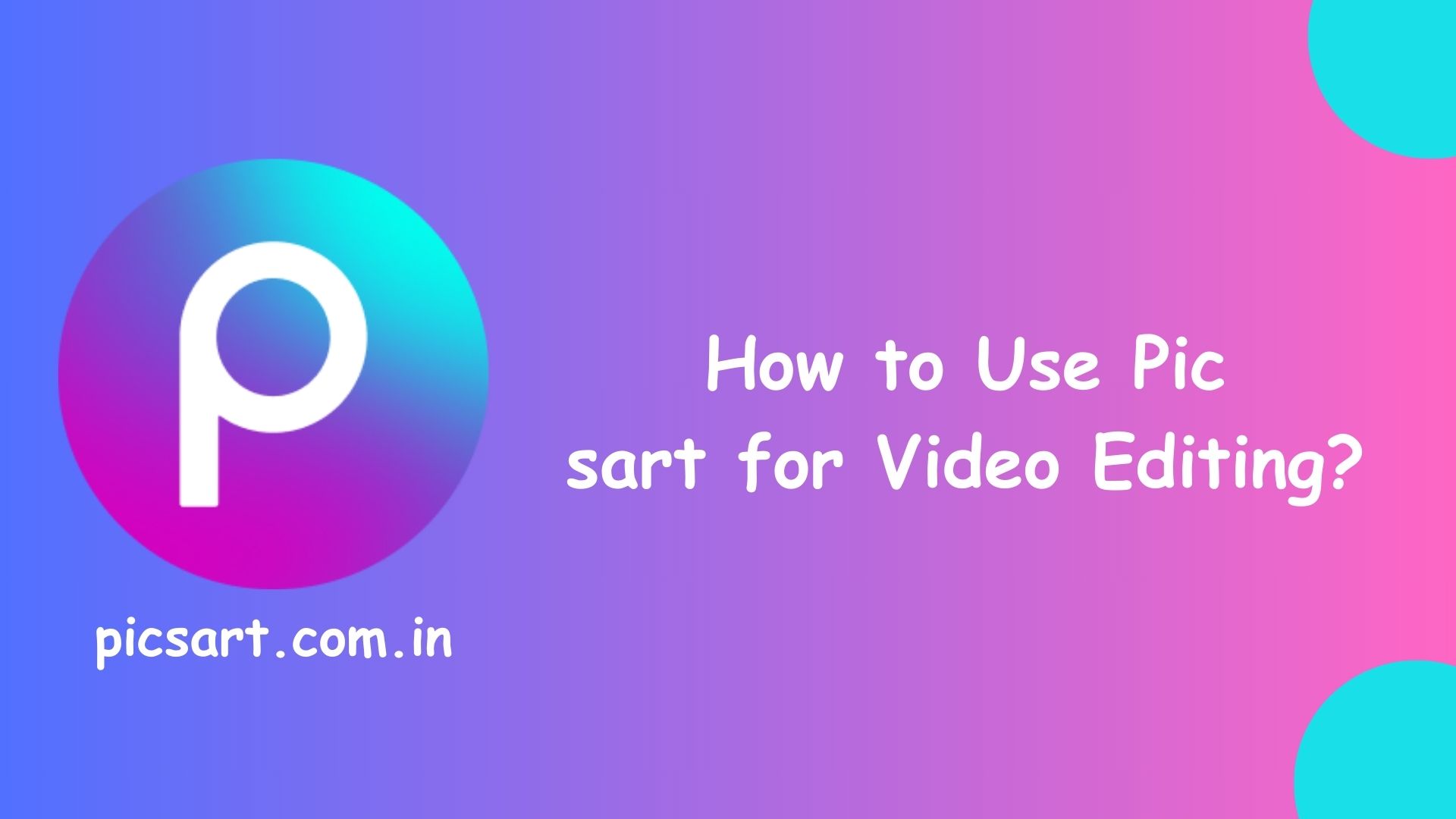Picsart is a powerful and user-friendly app that allows users to edit both photos and videos with professional-quality tools. While many people know Picsart for photo editing, its video editing features are equally impressive. Whether you’re creating content for social media, YouTube, or personal projects, Picsart provides an easy way to edit videos with filters, effects, transitions, and text. In this article, we will guide you through the process of editing videos using Picsart.
Step 1: Download and Open Picsart
First, download and install the Picsart app on your mobile device or use the web version. Open the app and sign in or create an account to access the video editing tools.
Step 2: Start a New Video Project
Tap the “+” button at the bottom of the screen and select “Video” from the options. Choose a video from your device or use stock footage available in the Picsart library. You can also combine multiple clips to create a single videos.
Step 3: Trim and Cut Your Video
Once you import your videos, use the trimming tool to cut out unnecessary parts. Drag the edges of the timeline to shorten or split the video into segments. This is useful for removing mistakes or keeping your video concise.
Step 4: Add Filters and Effects
To enhance your videos, apply filters and effects. Picsart offers a variety of stylish filters that can change the mood of your videos. You can also add motion effects, glitches, and color adjustments to make your video more engaging.
Step 5: Insert Text and Stickers
If you want to add subtitles, captions, or titles, use the Text tool. Choose from different fonts, colors, and styles to match your theme. You can also use Stickers to add fun graphics, emojis, or branding elements.
Step 6: Add Transitions and Music
To make your videos smoother, add transitions between clips. Picsart provides various transition effects like fade-ins, zooms, and slides. Additionally, you can include background music or sound effects from the built-in audio library or upload your own music.
Step 7: Adjust Speed and Playback
Picsart allows you to change the speed of your videos. You can slow down a part of the video for dramatic effect or speed it up for time-lapse sequences.
Step 8: Save and Export Your Video
Once you’re happy with the edits, click “Export” to save the videos in high quality. Choose the preferred resolution and format, then save or share it directly to social media platforms.
With Picsart’s easy-to-use tools, you can create stunning videos effortlessly. Whether for professional or personal use, this app makes video editing fun and accessible. Start editing today!