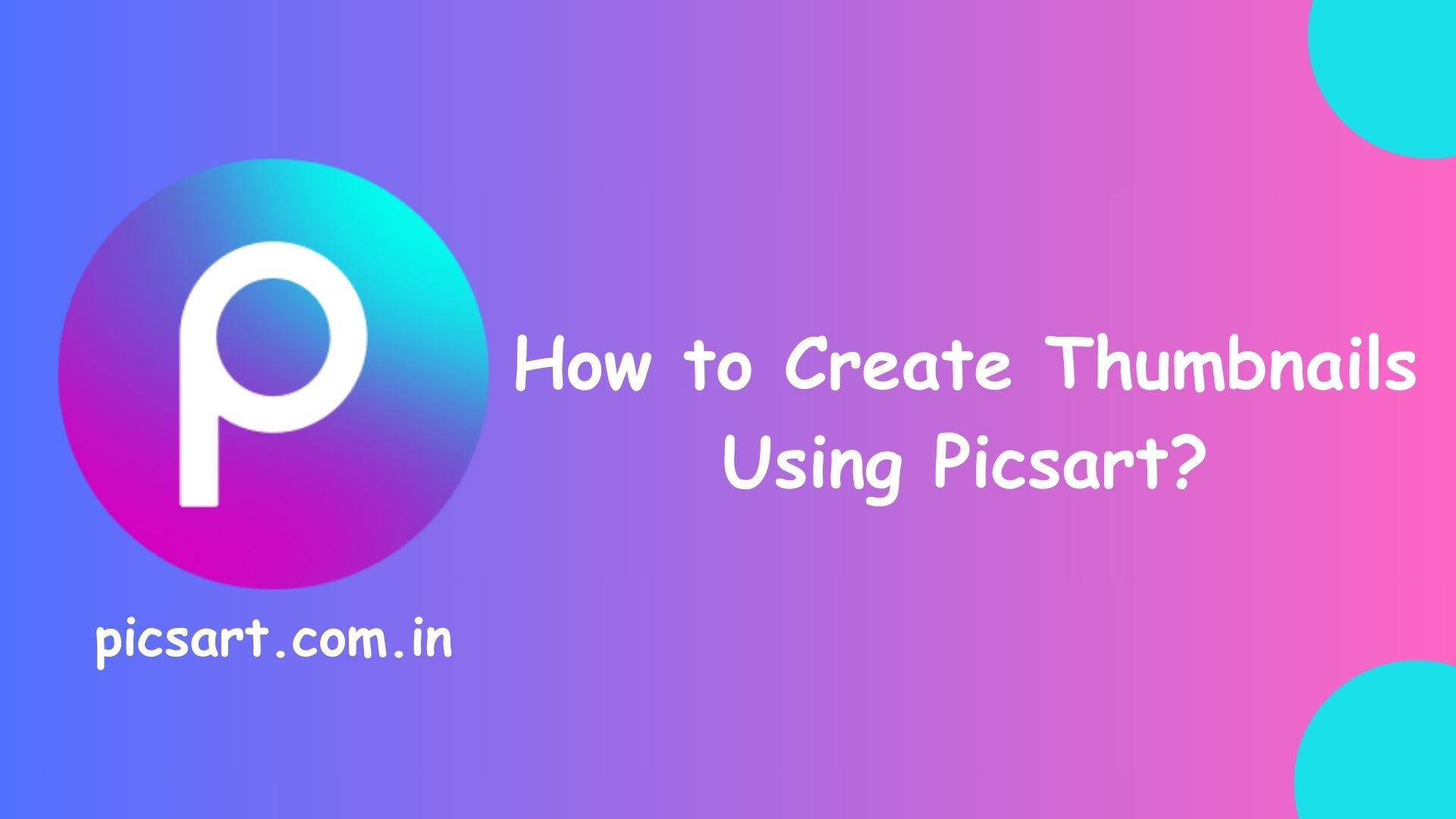Thumbnails play a crucial role in attracting viewers to your content, whether it’s for YouTube videos, blogs, or social media. A well-designed thumbnail grabs attention and increases click-through rates. Picsart, a versatile editing app, makes it easy to create eye-catching thumbnails with its user-friendly tools and features. In this article, we will guide you through the steps to create high-quality thumbnails using Picsart.
Step 1: Download and Open Picsart
First, download and install the Picsart app on your mobile device or use the web version on your computer. Open the app and sign in or create an account to access its full features.
Step 2: Create a New Project
Tap on the “+” icon at the bottom of the screen to start a new project. Select “Custom Size” and enter the dimensions required for your thumbnail. The recommended size for YouTube thumbnails is 1280 x 720 pixels.
Step 3: Choose a Background
You can either use a solid color, gradient, or an image as your background. To add an image, select “Photos” and choose a relevant picture from your gallery or search for stock images in the Picsart library. Adjust the image size and position as needed.
Step 4: Add Text and Fonts
To make your thumbnail more engaging, add text that describes your content. Click on the “Text” tool, type your title, and choose from a variety of fonts. For better readability:
- Use bold and large fonts
- Choose contrasting colors
- Add shadows or outlines for a 3D effect
Step 5: Insert Stickers and Elements to create Thumbnails
Picsart offers a vast collection of stickers, shapes, and graphics that can enhance your thumbnail. Use relevant stickers to make your design more attractive. To add elements, tap on “Stickers” and search for graphics that match your content theme.
Step 6: Apply Effects and Adjustments in Thumbnails
To make your thumbnail stand out, apply filters, effects, and adjustments. Use the “Effects” tool to enhance brightness, contrast, or saturation. You can also blur the background to focus on the main text and images.
Step 7: Save and Export Your Thumbnails
Once satisfied with your design, click on the “Export” or “Save” button. Choose high-quality resolution to maintain clarity. Now, your thumbnail is ready to be uploaded!
By following these steps, you can create professional-looking thumbnails using Picsart. A well-crafted thumbnail helps capture attention, drive engagement, and boost content visibility. Happy editing!